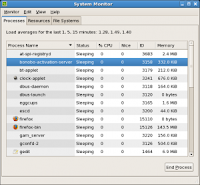 Пользователи Windows привыкли пользоваться диспетчером задач, вызываемым по комбинации “ctrl+alt+del
Пользователи Windows привыкли пользоваться диспетчером задач, вызываемым по комбинации “ctrl+alt+del(к слову сказать, это наверное самая часто используемая комбинация клавишь после ctrl+v и ctrl+c в Windows =)). В этой короткой статье я расскажу о нескольких способах просмотра запущенных процессов в Ubuntu и их принудительного завершения.
Щелкаем правой кнопкой на нижней панели и выбираем пункт “Добавить на панель…”, ищем апплет “Системный монитор” и добавляем его кнопкой “Добавить” или перетаскиванием на панель.
“Системный монитор” – это вообще очень полезный апплет, я рекомендую добавлять его на панель сразу после установки системы. Щелкнув правой кнопкой по нему и выбрав пункт “Параметры” можно настроить несколько графиков для отображения активности процессора, памяти, сети, жестких дисков и так далее, таким образом вы всегда будете видеть как на ладони – чем занимается ваш компьютер.
На этом преимущества этого апплета не заканчиваются: щелчок по нему лекой кнопки мыши вызывает запуск “Системного монитора Gnome”, который является аналогом “Диспетчера задач” Windows. Точнее, правильнее было бы сказать, что это диспетчер задач является его аналогом, т.к. функциональность “Системного монитора Gnome” намного выше. Чтобы в списке процессов отображались все процессы, а не только работающие от имени текущего пользователя, необходимо в меню “Вид” выбрать соответствующий пункт. При попытки завершения “чужого” процесса у вас попросят ввести пароль.
Способ второй – в консоли.
Конечно можно пропустить эту часть текста, подумав наивно “нафига оно мне”, но я все же рекомендую ее прочитать, т.к. вам может понадобиться это в том случае, если зависнит что-нибудь “большое” и неповоротливое и вы не сможете завершить его работу в графическом режиме.
Чтобы перейти в консоль, нажмите CTRL+ALT+F1 – вы попадете в первую консоль, CTRL+ALT+F2 – во вторую и т.д. Графические консоли обычно начинаются с 7 или 8 – так вы сможете вернуться в графику. Первое, что необходимо, это войти в систему, введя свои имя и пароль. Теперь собственно просмотр процессов:
ps
Для просмотра процессов всех пользователей:
ps -A
Для поиска программы в списке, для примера “skype”:
ps -A | grep "skype"
Во всех этих списках вас должен интересовать только первый столбец с цифрами – это идентификационный номер процесса. Передав его команде “kill” можно завершить процесс:
sudo kill 1111
Где “1111″ – ID процесса. Утилиту kill можно вызвать с параметром “-9″, в этом случае она не будет передавать процессу запрос “завершитесь, пожалуйста”, как в первом случае, а просто убьет его без запроса. Зачастую избавится от зависших процессов можно избавиться только так. Например:
sudo kill -9 1111
Кроме того, существует также утилита killall, которая убивает процесс не по номеру, а по его имени, но использование это утилиты будет уместным не всегда, т.к. она убивает ВСЕ процессы с указанным именем (а их может быть несколько). Однако для нашего примера со skype это будет хороший вариант:
sudo killall skype
Вот и все, надеюсь что всем все понятно =).
О проблемах пишите в комментариях – буду дополнять и исправлять.
При использовании материала ссылка на источник обязательна.
Автор: Brullworfel.
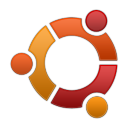







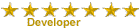



» Минт 17XFCE - инет через МТС-модем.
» Сборка Kubuntu 14.04 AMD64 Fierta Edition
» Ubuntu 14.04 LTS
» Вышел релиз Ubuntu 12.04.3 LTS c обновлённым графическим стеком и ядром 3.8
» Вышел релиз Zorin OS 8
» Linux Mint 16 «Petra»