Настройка Ubuntu 11.04 Natty Narwhal
Запуск GNOME 2 по умолчанию, вместо Unity
Есть несколько вариантов как это сделать:
При перезагрузке, в момент выбора пользователя, внизу выбратьКлассическая Ubuntu, а не Unity.
Нажимаем Alt+F2. В появившемся окне вводимgdmsetup. Запускаем. ВыбираемКлассическая Ubuntu.
Запускаем Dash1). Переходим вСистема → Администрирование → Экран входа в систему. ВыбираемКлассическая Ubuntu.
 добавить скрины
добавить скрины
Исправляем рывки при переносе окон
Если у вас не плавно переносятся окна, а также медленно работают графические эффекты - то нужно выполнить следующее.
Открываем Dash и вводимcompiz. ВыбираемМенеджер настройки CompizConfig. Или нажимаем Alt+F2, в появившемся окне вводимccsmи нажимаем Enter.
В появившемся окне выбираемOpenGL.
Находим опциюСинхронизировать с VBlankи снимаем галочку.
Теперь рывки должны пропасть.
Также, желательно установить последние версии драйверов для вашей видеокарты. Описание установки для ATI/AMD и для nVidia.
Добавляем недостающие приложения в трей
По умолчанию, в Unity в трее !!!!одятся только определенные приложения. Их список можно посмотреть так:
gsettings get com.canonical.Unity.Panel systray-whitelist
Чтобы разрешить всем приложениям использовать трей, достаточно выполнить в терминале следующую команду:
gsettings set com.canonical.Unity.Panel systray-whitelist "['all']"
Если нужно дать разрешение только определенным приложениям:
gsettings set com.canonical.Unity.Panel systray-whitelist "['JavaEmbeddedFrame', 'Mumble', 'Wine', 'Skype', 'hp-systray', 'ваше приложение']"
По сути, нужно, через запятую и в одинарных кавычках, добавить приложения в список.
Просмотреть текущий список можно так:
gsettings get com.canonical.Unity.Panel systray-whitelist
Стандартный список:
gsettings set com.canonical.Unity.Panel systray-whitelist "['JavaEmbeddedFrame', 'Mumble', 'Wine', 'Skype', 'hp-systray']"
Небольшие твики
Большинство описанных ниже действий, выполняется при помощи терминала.
Запуска терминала:
Приложения → Стандартные → Терминал или Ctrl+Alt+T.
Добавляем глобальное меню в LibreOffice

Или через терминал:
sudo apt-get install lo-menubar
Добавляем глобальное меню для браузеров Chromium и Firefox
В строке адресса вводим
about:flags. Находим и включаем: «Экспериментальная поддержка панели меню GNOME».
Для Firefox необходимо установить пакет
firefox-globalmenu. 
Или в терминале:
sudo apt-get install firefox-globalmenu
Удаляем Overlay Scrollbar
Overlay Scrollbar - скроллбар, ползунок прокрутки, впервые появившейся в Ubuntu 11.04. Представляет собой узкую полоску вместо привычной полосы прокрутки, и с появляющимися кнопками навигации, при наведении.
sudo apt-get remove overlay-scrollbar liboverlay-scrollbar-0.1-0
Отключаем Overlay Scrollbar
Для отключения необходимо в терминале выполнить:
sudo su
echo "export LIBOVERLAY_SCROLLBAR=0" > /etc/X11/Xsession.d/80overlayscrollbars
для включения указать опцию равной 1 или удалить созданный файл выполнив команду:
sudo rm -f /etc/X11/Xsession.d/80overlayscrollbars
После чего перезагрузите сессию.
Отключаем отображение внешних носителей на панели Unity
В терминале вводим:
gsettings set com.canonical.Unity.Devices devices-option "Never"
Удаляем значок "Приложения" с панели Unity
Для начала создадим запасную версию файла, для возможности возврата к предыдущей версии:
sudo cp /usr/share/unity/places/applications.place /usr/share/unity/places/applications.place.bak
Теперь вводим:
sudo sed -i '12i ShowEntry=false' /usr/share/unity/places/applications.place
Что бы вернутся к стандартному варианту:
sudo mv /usr/share/unity/places/applications.place.bak /usr/share/unity/places/applications.place
Удаляем значок "Файлы и Папки" с панели Unity
Для начала создадим запасную версию файла, для возможности возврата к предыдущей версии:
sudo cp /usr/share/unity/places/files.place /usr/share/unity/places/files.place.bak
Для этого в терминале вводим:
sudo sed -i '14i ShowEntry=false' /usr/share/unity/places/files.place
Что бы вернутся к стандартному варианту:
sudo mv /usr/share/unity/places/files.place.bak /usr/share/unity/places/files.place
Удаляем разделы "Часто используемые приложения" и "Последние документы"
Для этого в терминале вводим:
rm ~/.local/share/zeitgeist/activity.sqlite
zeitgeist-daemon --replace
Удаляем "конверт" и иконку статуса с панели
Для конверта, в терминале вводим:
sudo apt-get remove indicator-messages
Для статуса, в терминале вводим:
sudo apt-get remove indicator-me
Добавляем кнопку "Показать рабочий стол" в Unity
В терминале вводим:
sudo apt-get install wmctrl
cd
wget http://webupd8.googlecode.com/files/showdesktop.tar.gz
tar -xvf showdesktop.tar.gz && rm showdesktop.tar.gz
sudo mv showdesktop /usr/local/bin/
После чего полученный файл,
showdesktop.desktop переносим на панель Unity.
Исправляем Dash
Если он занимает слишком много места:
gsettings set com.canonical.Unity form-factor "Desktop"
Снова хотите на весь экран:
gsettings set com.canonical.Unity form-factor "Automatic"
Удаляем глобальное меню
sudo apt-get remove appmenu-gtk indicator-applet-appmenu indicator-appmenu
Выключаем глобальное меню
Для того, что бы глобальное меню не работало в определенном приложении, достаточно ввести команду в консоле такого вида:
APPMENU_DISPLAY_BOTH=1 gedit
тогда приложение запустится с родным меню в окне. В случае, если вам вообще надоело глобальное меню, можно вообще его вырубить. Зайдите тогда в консоль из под рута и уберите параметр значения UBUNTU_MENUPROXY из файла /etc/X11/Xsession.d/81ubuntumenuproxy. Вот как можно это сделать:
sudo su
echo "export UBUNTU_MENUPROXY=" > /etc/X11/Xsession.d/81ubuntumenuproxy
После чего перезагрузите сессию. Если вы хотите вернуть appmenu - просто удалите файл /etc/X11/Xsession.d/81ubuntumenuproxy и он перезапишется с нужными настройками.
Быстрое создание публичных файлов/папок, Unity DropboxShare
Установка:
sudo add-apt-repository ppa:nilarimogard/webupd8
sudo apt-get update
sudo apt-get install unity-dropbox-share
После установки нужно зайти в
/opt/unity-dropbox-share/ и переместить приложение на панель. Видео-пример
Сбрасываем настройки Unity на стандартные
unity --reset-icons
unity --reset
Устанавливаем Unity 2D
Легковесная версия Unity, для слабых компьютеров.

Или с помощью терминала:
sudo apt-get install unity-2d
Затем выполняем тоже, что описано в первом пункте. Только теперь выбираем Unity 2D.
Устанавливаем RadioTray работающий с Unity
Обычный RadioTray в Unity не работает, из-за отсутствия трея как такового.
По этому установим патченный RadioTray, который поддерживает Unity.
В терминале выполним:
sudo add-apt-repository ppa:eugenesan/ppa
sudo apt-get update
sudo apt-get install --reinstall radiotray
Убираем "треугольник ресайза" из нижнего правого угла.
Создаем файл
.gtkrc-2.0 в домашней директории добавив в файл следующее: style "default-style"
{
GtkWindow::resize-grip-height = 0
GtkWindow::resize-grip-width = 0
}
class "GtkWidget" style "default-style"
Применяется сразу.
Патчим тему Ambiance
Добавляем подсветку у кнопок (Закрыть, Свернуть, Развернуть) у неактивных окон.
Для начала создаем бэкап:
sudo cp '/usr/share/themes/Ambiance/metacity-1/metacity-theme-1.xml' '/usr/share/themes/Ambiance/metacity-1/metacity-theme-1.xml.bak'
Скачиваем патч (в домашнюю директорию):
wget http://dl.dropbox.com/u/16019144/razr_ambiance_theme.patch
После чего патчим:
cd /usr/share/themes/Ambiance/metacity-1/
sudo patch -i ~/razr_ambiance_theme.patch
Проверяем: Система > Настройки > Внешний вид. Выбираем другую тему, ждем ее применения, после чего снова выбираем Ambience.
Было - стало:
 добавить скрины с курсором.
добавить скрины с курсором.
Классическое меню для Unity
1. ClassicMenu Indicator - апплет меню в стиле gnome2
sudo add-apt-repository ppa:diesch/testing
sudo apt-get update && sudo apt-get install classicmenu-indicator
2. Cardapio - утилита меню в стиле gnome2
sudo add-apt-repository ppa:cardapio-team/unstable
sudo apt-get update && sudo apt-get install cardapio
3. Compiz Boxmenu - меню в стиле fluxbox, вызываемое по клику мышкой на рабочем столе и является форком compiz-deskmenu
http://help.ubuntu.ru/wiki/
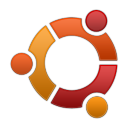







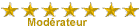

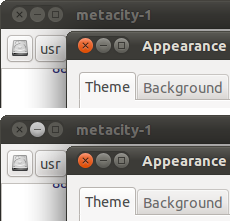


» Минт 17XFCE - инет через МТС-модем.
» Сборка Kubuntu 14.04 AMD64 Fierta Edition
» Ubuntu 14.04 LTS
» Вышел релиз Ubuntu 12.04.3 LTS c обновлённым графическим стеком и ядром 3.8
» Вышел релиз Zorin OS 8
» Linux Mint 16 «Petra»